
Then, you can easily locate the target page. In a situation like this, you can go to View > Navigation Pane > Pages to view the thumbnails of the pages. Here is one more tip: if there are a lot of pages in Word, you will find it is an annoying job to find the target page. After moving the target page, you can delete the original content. If you make a mistake when you use Ctrl+X and Crtl+V, you can undo the movement by pressing Ctrl+Z.īesides, you can also use Ctrl+C to copy rather than cutting the content. Then, you need to move and locate the cursor to the destination location, and press Ctrl+V to paste the content to that location.
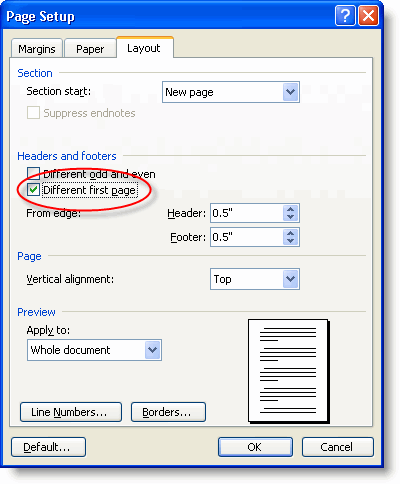
You can select the content you want to move and press Ctrl+X to cut the content. You can also cut and paste the content in the target page to the destination page. Rearrange Pages in Word via Cut/Copy and Paste After rearranging pages in Word, you still need to edit the related content in your document to make it in good order. You can repeat the above steps to move other pages according to your requirements.Ĥ. Then, you need to select the heading section you want to move and then drag it to your needed location.ģ. The Navigation Pane will appear on the left side of the document. Click View on the top toolbar and then check Navigation Pane.Ģ.

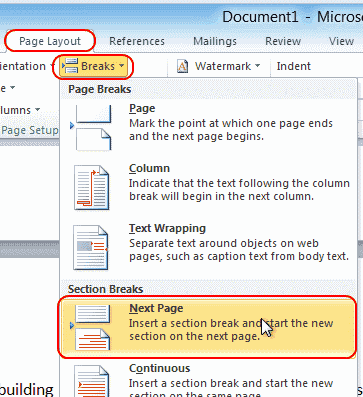
#How to change page layout in word for individual page how to
Now we will show you how to change page order in Word using Navigation Pane in Microsoft Word.ġ. When everything is OK, you can remove the headings from your document. Tip: If there are no headings in the document, you can add temporarily some to the corresponding position and then change page order in Word using the following steps. Then, you can move the content under the selected head completely. But this method only works when you add headings to your Word document. You can use the Navigation Pane in Microsoft Word to move some spots to your desired locations. Here, go to the Margins tab and choose the orientation you want to set for the page.Rearrange Pages in Word via Navigation Pane Click the small arrow button at the bottom right corner of the Page Setup toolbox. Here, you will see an “Orientation” button, but you should not click it. Instead, look at the toolbox that it is part of. Select the text you want to change the orientation of, and go to the Layout tab.
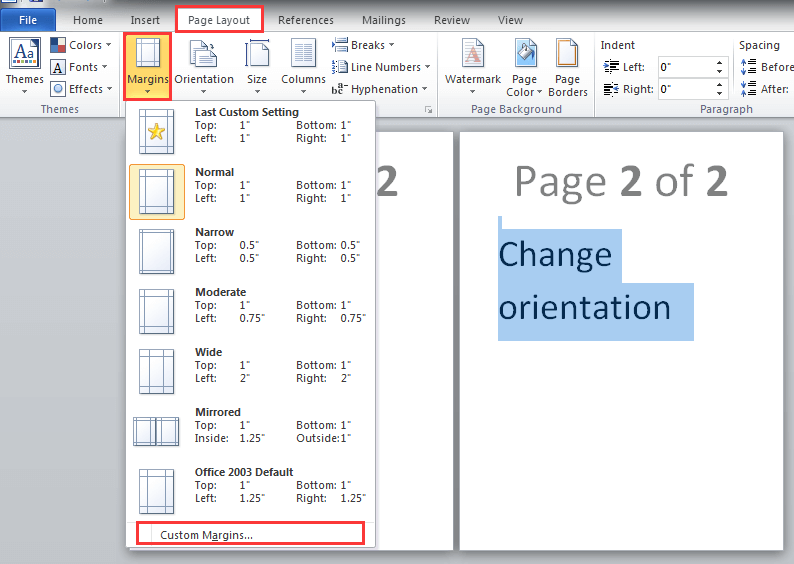
To change the page orientation for a single page in a Word document, you first open the document you want to change. But what if you only want to change one page orientation?Ĭhanging Page Orientation for One Page in MS Word This function can seem very simple, except when you change the page orientation in Word, typically every page in your document will apply this change. One of the things that you can do is to change the page orientation of an MS Word document for just a single page. The following explains how you can change page orientation for a single page in Word. Whatever Word version you have, this neat trick can be applied. Being one of the pioneers in word processing, it’s also the most used application for creating documents up until today. For anyone who’s always working with MS Word, such as students, employees, writers, executives–the list is endless, it pays to know its many tips and tricks. Microsoft Word has been around for many years.


 0 kommentar(er)
0 kommentar(er)
